Инструкция по настройке VPN
для подключения к информационным системам МГУ имени М.В.Ломоносова
Если у вас возникли трудности с подключением VPN, пожалуйста, обратитесь в поддержку по адресу 1c@srcc.msu.ru
Данная инструкция подразумевает, что у вас уже есть ключ и права для доступа к информационным системам. Для получения прав или ключа, необходимо воспользоваться системой подачи заявок на права.
Настройка Windows 10
- Скачайте и установите драйверы Рутокен
Для этого воспользуйтесь ссылкой на сайт производителя https://www.rutoken.ru/support/download/windows/.
- Скачайте и установите корневой сертификат НИВЦ МГУ
Для этого воспользуйтесь ссылкой на сертификат.
После скачивания откройте папку загрузок, выберите файл сертификата, щелкните по нему правой кнопкой мыши и выберите Установить сертификат.
В окне предупреждения нажмите кнопку Открыть
Выберите хранилище Локальный компьютер, затем нажмите Далее.
При запросе системой разрешния на внесение изменений нажмите Да
Выберите Поместить все сертификаты в следующее хранилище, нажмите Обзор, выберите Доверенные корневые центры сертификации, далее нажмите ОК, затем Далее.
Нажмите Готово и дождитесь сообщения об успешном импорте сертификата.
- Добавьте подключение к VPN
Откройте программу Настройки, выберите Сеть и интернет и перейдите в раздел VPN

Нажмите Добавить VPN подключение и введите следующие параметры:- Поставщик услуг VPN - Windows
- Имя подключения - любое значение, например Сеть НИВЦ МГУ
- Имя или адрес сервера - vpn-ike2.srcc.msu.ru
- Тип VPN - IKEv2
- Тип данных для входа - Смарт-карта

В блоке Сопутствующие параметры нажмите Настройка параметров адаптера
Выберите адаптер с именем подключения, которое вы задали выше, щелкните по нему правой кнопкой и нажмите Свойства
Перейдите на вкладку Сеть. Снимите флажок у компонента IP версии 6. Далее установите курсор на компонент IP версии 4 и нажмите Свойства
Снимите флажок с пункта Использовать основной шлюз в удаленной сети, затем нажмите ОК и нажатием кнопок ОК закройте все окна.
- Подключение к VPN и проверка доступности ресурсов
Вставьте смарт-карту, нажмите на значок сетевого подключения внизу справа, в открывшемся окне выберите добавленное на предыдущем шаге подключение и нажмите Подключиться.

В появившемся окне введите пинкод смарт-карты и нажмите OK
В случае появления сообщения о невозможности проверки сертификата, нажмите Подключиться
После успешного подключения, запустите приложение Командная строка и выполните команду ping time.b.users.srcc.msu.ru. Если все настроено правильно, вы увидите успешное получение ответов от сервера.
- Запуск приложения
Скачайте ярлык для используемого вами приложения:
- АИС «Штатное расписание и кадры»
- АИС «Аспирант»
- АИС «Диссовет»
- АИС «Выпускник»
- АИС «Плановик Центр»
- АИС «Дополнительное образование»
- АИС «Внебюджет»

В появившемся окне нажмите Больше вариантов
Нажмите на учетную запись вида [Шесть символов]@b.users.srcc.msu.ru, удостоверьтесь, что в верхней части окна установилось то же значение, введите пинкод и нажмите OK, после чего ожидайте запуска системы.
Настройка Windows 7
- Скачайте и установите драйверы Рутокен
Для этого воспользуйтесь ссылкой на сайт производителя https://www.rutoken.ru/support/download/windows/.
- Скачайте и установите корневой сертификат НИВЦ МГУ
Для этого воспользуйтесь ссылкой на сертификат.
После скачивания откройте папку загрузок, выберите файл сертификата, щелкните по нему правой кнопкой мыши и выберите Установить сертификат.
В окне предупреждения нажмите кнопку Открыть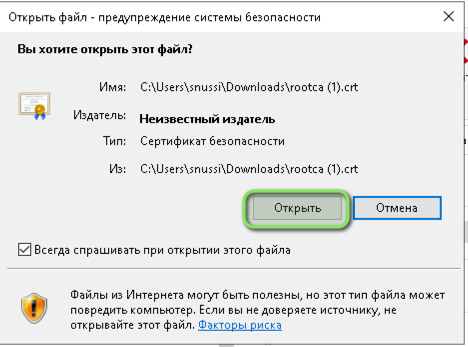
Выберите хранилище Локальный компьютер, затем нажмите Далее.
Обратите внимание, что в некоторых версиях Windows 7 не предлагается выбор хранилища сертификатов.В этом случае, понадобится другая последовательность действий.
При запросе системой разрешния на внесение изменений нажмите Да
Выберите Поместить все сертификаты в следующее хранилище, нажмите Обзор, выберите Доверенные корневые центры сертификации, далее нажмите ОК, затем Далее.
Нажмите Готово и дождитесь сообщения об успешном импорте сертификата.
- Добавьте подключение к VPN
Откройте программу Панель управления, выберите Центр управления сетями и нажмите Настройка нового подключения к сети

Выберите Подключение к рабочему месту
Выберите Нет, создать новое подключение и нажмите Далее.
Выберите Использовать мое подключение к Интернету
Введите следующие параметры:- Интернет-адрес - vpn-ike2.srcc.msu.ru
- Имя местоназначения - любое значение, например Сеть НИВЦ МГУ
- Использовать смарт-карту - установите флажок
- Не подключаться сейчас - установите флажок

В окне настроек нажмите Изменение параметров адаптера
Выберите добавленное подключение, щелкните по нему правой кнопкой мыши и выберите Свойства
Перейдите на вкладку Безопасность и установите в поле Тип VPN значение IKEv2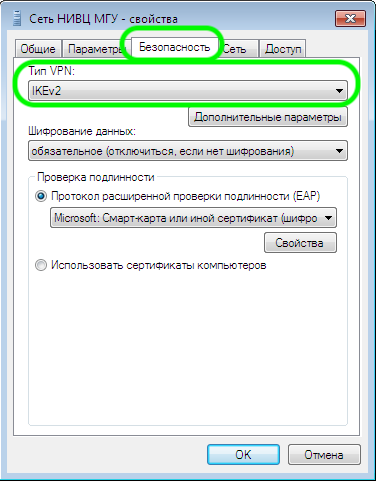
Перейдите на вкладку Сеть. Снимите флажок у компонента IP версии 6. Далее установите курсор на компонент IP версии 4 и нажмите Свойства
Снимите флажок с пункта Использовать основной шлюз в удаленной сети, затем нажмите ОК и нажатием кнопок ОК закройте все окна.
- Подключение к VPN и проверка доступности ресурсов
Вставьте смарт-карту, нажмите на значок сетевого подключения внизу справа, в открывшемся окне выберите добавленное на предыдущем шаге подключение и нажмите Подключение.

В появившемся окне введите пинкод смарт-карты и нажмите OK
В случае появления сообщения о невозможности проверки сертификата, нажмите Подключиться
После успешного подключения, запустите приложение Командная строка и выполните команду ping time.b.users.srcc.msu.ru. Если все настроено правильно, вы увидите успешное получение ответов от сервера.
- Запуск приложения
Скачайте ярлык для используемого вами приложения:
- АИС «Штатное расписание и кадры»
- АИС «Аспирант»
- АИС «Диссовет»
- АИС «Выпускник»
- АИС «Плановик Центр»
- АИС «Дополнительное образование»
- АИС «Внебюджет»
Нажмите на учетную запись вида [Шесть символов]@b.users.srcc.msu.ru, введите пинкод и нажмите OK, после чего ожидайте запуска системы.
Настройка Linux
Данная инструкция предназначена для настройки Linux-дистрибутивов основанных на Debian (в т.ч. Astra Linux) с использованием графической оболочки и Network Manager для управления подключением.
- Установка дополнительных пакетов для использования VPN
Выполните следующую команду:
user@astra:~$ sudo apt-get install opensc strongswan libstrongswan-extra-plugins libcharon-extra-plugins libengine-pkcs11-openssl strongswan-nm
- Установка пакетов для доступа к удаленному рабочему столу
Выполните следующую команду:
user@astra:~$ sudo apt-get install remmina
- Скачайте и установите плагин Рутокен для Linux
Для этого воспользуйтесь ссылкой на сайт производителя https://www.rutoken.ru/support/download/pkcs/. Будьте внимательны при выборе версии плагина для вашего дистрибутива Linux.
- Скачайте и установите корневой сертификат НИВЦ МГУ
Для этого воспользуйтесь ссылкой на сертификат.
Далее скопируйте скачанный сертификат в директорию /usr/local/share/ca-certificates/, после чего запустите скрипт обновления корневых сертификатов.user@astra:~$ sudo cp ./rootca.crt /usr/local/share/ca-certificates/ user@astra:~$ sudo update-ca-certificates Updating certificates in /etc/ssl/certs... 1 added, 0 removed; done. Running hooks in /etc/ca-certificates/update.d... done.
- Настройте charon для использования Рутокен
Для этого отредактируйте файл /etc/strongswan.d/charon/pkcs11.conf
pkcs11 { load = yes modules { rutoken { load_certs = yes path = /usr/lib/librtpkcs11ecp.so } } } - Настройте параметры плагина charon network manager для использования Рутокен
Для этого отредактируйте файл /etc/strongswan.d/charon-nm.conf
charon-nm { load-modular = yes plugins { include "/etc/strongswan.d/charon/pkcs11.conf" } tls { key_exchange = ecdhe-ecdsa, ecdhe-rsa, dhe-rsa, rsa cipher = aes256gcm, aes128gcm, chacha20poly1305, aes256, aes128, camellia256, camellia128, null mac = sha1 version_min=1.0 version_max=1.0 } } - Подключите смарт-карту
Дополнительно необходимо проверить, что смарт-карта определилась в системе. Для этого выполните команду lsusb и проверьте, что устройство Activ Rutoken ECP присутствует в системе.
user@astra:/home/# sudo lsusb Bus 004 Device 001: ID 1d6b:0003 Linux Foundation 3.0 root hub Bus 003 Device 001: ID 1d6b:0002 Linux Foundation 2.0 root hub Bus 002 Device 001: ID 1d6b:0003 Linux Foundation 3.0 root hub Bus 001 Device 003: ID 0a89:0030 Aktiv Rutoken ECP Bus 001 Device 002: ID 80ee:0021 VirtualBox USB Tablet Bus 001 Device 001: ID 1d6b:0002 Linux Foundation 2.0 root hub
- Добавьте новое сетевое подключение
В данном пункте указан пример настроек для Astra Linux. В других дистрибутивах настройка осуществляется похожим образом.Запустите Панель управления, перейдите в раздел Сеть и выберите Сетевые соединения.

Нажмите на кнопку +, выберите тип соединения IPsec/IKEv2 и нажмите Создать.
Введите следующие параметры:- Имя соединения - любое значение, например Сеть НИВЦ МГУ
- Address - vpn-ike2.srcc.msu.ru
- Authentification - EAP-TLS
- Certificate - Smartcard
- Identity - ваш идентификатор, [Шесть символов]@b.users.srcc.msu.ru
- Request an inner IP address - поставьте галочку.

- Подключитесь к VPN и проверьте доступность сети
Щелкните на значке сети внизу справа, выберите Соединения VPN и далее добавленную на прошлом шаге сеть.

Введите пин-код от смарт-карты и нажмите ОК.
Если все настройки были проведены верно, вы увидите сообщение об успешном подключении.
Для проверки доступности сети, запустите Терминал и выполните в нем команду ping time.b.users.srcc.msu.ru. При правильной настройке, удаленный сервер должен отвечать на ваши запросы.user@astra:/home/# ping time.b.users.srcc.msu.ru PING gate-dmz.b.users.srcc.msu.ru (10.89.0.1) 56(84) bytes of data. 64 bytes from gate-dmz.b.users.srcc.msu.ru (10.89.0.1): icmp_seq=1 ttl=63 time=1.74 ms 64 bytes from gate-dmz.b.users.srcc.msu.ru (10.89.0.1): icmp_seq=2 ttl=63 time=1.91 ms 64 bytes from gate-dmz.b.users.srcc.msu.ru (10.89.0.1): icmp_seq=3 ttl=63 time=2.30 ms 64 bytes from gate-dmz.b.users.srcc.msu.ru (10.89.0.1): icmp_seq=4 ttl=63 time=2.30 ms
- Запуск приложения
Скачайте ярлык для используемого вами приложения:
- АИС «Штатное расписание и кадры»
- АИС «Аспирант»
- АИС «Диссовет»
- АИС «Выпускник»
- АИС «Плановик Центр»
- АИС «Дополнительное образование»
- АИС «Внебюджет»

Щелкните правой кнопкой мыши по импортированному файлу и выберите пункт меню Редактировать.
При желании, поменяйте название подключения и перейдите на вкладку Дополнительные.
Установите галочку Сделать смарт-карту общедоступной, после чего нажмите Сохранить и подключить.
Выберите пункт Вход со смарт-картой, введите пинкод, после чего запустится информационная система.
- Добавление сервера RDP вручную
Данный пункт актуален только в случаях, когда вы добавляете вручную сервер RDP по адресу или доменному имени.После добавления сервера в Remmina необходимо отметить галочкой пункт Сделать смарт-карту общедоступной. Дальнейшие действия идентичны предыдущему пункту.
Настройка MacOS
Данная инструкция предназначена для настройки MacOS версии Sonoma. Возможна настройка более ранних версий MacOS аналогичным образом, но их работа не гарантируется.
В ряде случаев наблюдаются сбои подключений после обновления MacOS. В этих случаях, рекомендуется произвести настройку заново.
- Установка драйверов Рутокен
Скачайте с сайта производителя приложение Рутокен для MacOS по ссылке https://www.rutoken.ru/support/download/mac/. После установки запустите приложение.

- Установка плагина Рутокен для PKCS11
Скачайте с сайта производителя установщик библиотеки rtPKCS11ecp для macOS по ссылке https://www.rutoken.ru/support/download/pkcs/, установите его и перезапустите компьютер.
- Установка клиента Microsoft RDP
Скачайте из Appstore клиент Microsoft Remote Desktop. Вы можете найти его при помощи поиска или воспользоваться ссылкой https://apps.apple.com/us/app/microsoft-remote-desktop/id1295203466?mt=12. Обязательно запустите его один раз после установки!
- Скачайте и установите корневой сертификат НИВЦ МГУ
Для этого воспользуйтесь ссылкой на сертификат.
После скачивания откройте приложение Связка ключей и добавьте скачанный сертификат в связку ключей Вход на вкладку Сертификаты.

Дважды щелкните на добавленном сертификате (он имеет имя SRCC VPN CA), разверните блок Доверие и выберите Всегда доверять, после чего закройте окна Связки ключей.

- Настройка VPN подключения
Подключите ваш ключ к компьютеру.
Откройте приложение Системные настройки, выберите VPN, нажмите кнопку Добавить конфигурацию VPN и выберите IKEv2.

Введите следующие параметры:- Отображаемое имя - любое значение, например Сеть НИВЦ МГУ
- Адрес сервера - vpn-ike2.srcc.msu.ru
- Удаленный ID - vpn-ike2.srcc.msu.ru
- Аутентификация - Сертификат

В появившемся окне выберите свой сертификат, имеющий вид [Шесть символов]@b.users.srcc.msu.ru, нажмите Выбрать, затем Создать в окне настроек.
Обратите внимание, что при после каждого ежегодного обновления сертификата, необходимо заново выбирать новый сертификат в этом окне настроек.

- Активация VPN подключения
Переведите ползунок настроенного подключения к VPN, введите пин-код карты.

Если все настройки были выполнены корректно, подключение перейдет в статус Подключено.

- Проверка функционирования DNS
В текущей версии MacOS возможна ошибка, при которой системой не используется DNS-сервер из VPN сети.Для проверки, запустите программу Терминал и введите команду ping time.b.users.srcc.msu.ru. В приведенном примере, DNS сервер не используется и не может разрешить адрес time.b.users.srcc.msu.ru.
iMac:~ $ ping time.b.users.srcc.msu.ru ping: cannot resolve time.b.users.srcc.msu.ru: Unknown host
Для исправления указанной ошибки, необходимо создать папку /etc/resolver, поместить в нее файл с именем b.users.srcc.msu.ru с содержимымdomain b.users.srcc.msu.ru search b.users.srcc.msu.ru nameserver 10.89.0.1
после чего перезапустить DNS командой sudo killall -HUP mDNSResponder. Затем необходимо повторить ping time.b.users.srcc.msu.ru.iMac:~ $ sudo mkdir /etc/resolver iMac:~ $ echo -e "domain b.users.srcc.msu.ru\nsearch b.users.srcc.msu.ru\nnameserver 10.89.0.1\n" | sudo tee /etc/resolver/b.users.srcc.msu.ru iMac:~ $ sudo killall -HUP mDNSResponder iMac:~ snussi$ ping time.b.users.srcc.msu.ru PING gate-dmz.b.users.srcc.msu.ru (10.89.0.1): 56 data bytes 64 bytes from 10.89.0.1: icmp_seq=0 ttl=63 time=1.367 ms 64 bytes from 10.89.0.1: icmp_seq=1 ttl=63 time=1.571 ms
- Запуск приложения
Скачайте ярлык для используемого вами приложения:
- АИС «Штатное расписание и кадры»
- АИС «Аспирант»
- АИС «Диссовет»
- АИС «Выпускник»
- АИС «Плановик Центр»
- АИС «Дополнительное образование»
- АИС «Внебюджет»
В текущей версии Microsoft Remote Desktop не поддерживается вход по смарт-картам. Для подключения с использованием смарт-карты, необходимо внимательно следовать дальнейшим пунктам инструкции!Откройте ярлык при помощи двойного клика по нему. Оставьте логин и пароль без изменений! и нажмите Continue. В случае появления сообщений о проблемах с проверкой подключения, нажмите Connect. Дополнительно, можно установить флажок Don't ask again.

На удаленном рабочем столе отобразится сообщение Неверное имя пользователя или пароль. Нажмите ОК.
Нажмите на кнопку Сменить пользователя.
В появившемся списке пользователей необходимо выбрать свою учетную запись вида [Шесть символов]@b.users.srcc.msu.ru.
Введите пин-код от вашей смарт-карты.
Если система опять выдаст сообщение о неправильности пароля, второй раз проделайте вышеуказанные процедуры. - Добавление сервера RDP вручную
Данный пункт актуален только в случаях, когда вы добавляете вручную сервер RDP по адресу или доменному имени.После добавления сервера в приложение Microsoft Remote Desktop, необходимо убедиться, что включено перенаправление смарт-карт.
Для этого необходимо перейти в настройки сервера, отрыть вкладку Devices & Audio и проверить, что установлена галочка Smart cards.
Дальнейшие действия идентичны предыдущему пункту.







